
云计算构建基石之Hyper-V:虚拟网络配置
作为云计算的重要基石,虚拟化技术的好坏起着关键作用。Hyper-V作为微软重要的虚拟化解决技术,在微软云计算构建解决方案中,更是关键至关键,基础之基础。在本系列文章中,我们向大家介绍Microsoft最新的Hyper-V Server 2008 R2 SP1、Windows Server 2008 R2 SP1做虚拟化主机、用SCVMM 2008 R2 SP1进行管理,主要内容包括:
(1) 概述:是选择Windows Server 2008 R2还是Hyper-V 2008 R2。安装前注意事项,例如设置BIOS、分区、磁盘选择等。
(2) 安装Windows Server 2008 R2 With Hyper-V
(3) Hyper-V安装与配置
(4) 理解Hyper-V虚拟网络
(5) Hyper-V基本操作、创建虚拟机、管理虚拟机、导入、导出虚拟机,使用差异磁盘创建虚拟机。
(6) SCVMM安装配置、规划
(7) SCVMM基本操作
(8) SCVMM企业应用:管理多台Hyper-V、迁移、群集等。
本文介绍Hyper-V虚拟网络的配置。
在Hyper-V中,虚拟网络分为三种"外部"、"内部"、"专用",这些虚拟网络与主机、虚拟机以及网络中其他计算机的关系,如图1所示。

"外部"虚拟网络,是Hyper-V通过将"Microsoft虚拟交换机协议"绑定在主机网卡上实现的。如果虚拟机选择"外部"虚拟网络,则虚拟机"相当"于网络中的一台计算机,是可以与物理网络中的其他计算机、主机互相访问。例如,在图6-17中,虚拟机A01、A02、A03与物理主机A与物理主机同一网络的其他计算机是可以互相访问的。虚拟机A01、A02、A03也能访问Internet。
"内部"虚拟网络,只允许虚拟机与主机互相访问,不能访问外部(物理网络上的计算机或外部网络,例如Internet),外部也不能访问"内部"的虚拟机。例如,虚拟机A11、A12与物理主机A可以互相访问,但不能访问物理网络上其他计算机。
"专用"虚拟网络,只允许虚拟机之间互相访问,与物理主机也不能互相访问。例如,在图1中,A21、A22、A23可以互相访问,但不能访问物理主机A。
在同一个物理主机中,"内部"、"外部"、"专用"虚拟网络,相当于物理网络中的不同的"交换机",它们之间没有网络关系。例如,在图6-17中,虚拟机A11、A21不能互相访问。A01、A12也不能互相访问,除非物理主机启用"路由和远程访问"服务中的"路由器"功能,为这两个网段提供访问服务。
在同一个物理主机中,也可以有多个"内部"、"外部"、"专用"虚拟网络,即使都是"内部"或"专用"虚拟网卡,不同的"内部"虚拟网络之间的虚拟机,也是不能互相访问,网络关系如图2所示。

下面接下来通过几个操作,熟悉Hyper-V虚拟网络。
1.1 查看物理网卡与虚拟网卡
在Hyper-V中,主要是创建"外部"虚拟网络,很少或基本不用"内部"或"专用"虚拟网络,因为Hyper-V提供的虚拟机主要是为网络中的其他计算机提供网络服务的。当然,如果你用Hyper-V做实验主机、只是做实验则另当别论。
由于"外部"虚拟网络,要"绑定"到主机的物理网卡,所以,当你的主机有多个物理网卡时(一般服务器至少有两个物理网卡,而像HP DL380G7系列的服务器,则集成4个网卡),你要明白,创建的"外部"虚拟网络是绑定到那一块物理网卡,这样在使用的时候才不至于出错。
(1)打开"控制面板→网络和Internet→网络和共享中心",单击左侧的"更改适配器设置",如图3所示。
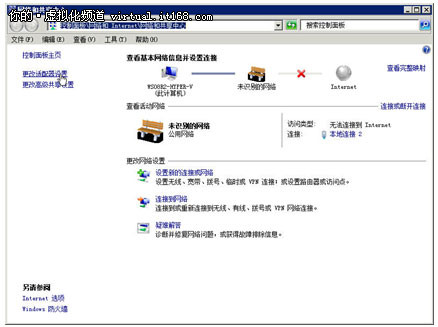
(2)在打开的"网络连接"中,以"详细信息"方式查看,然后对每个网卡重新命名,并记下网卡对应的"设备名",如图4所示。在本例中,将两块物理网卡分别别名为lan1与lan2。虽然这两个网卡都是intel的网卡,但lan2的设备名称中多出#2,这表示是第2个网卡。而在绑定物理网卡时,则是用这个设备名进行分辨的。

(3)在图4中,还有一个名为"本地连接2"的虚拟网卡,这个网卡绑定在了第1个物理网卡,这是我们安装Hyper-V时,选择的"外部"网卡。
(4)用鼠标双击第1个物理网卡(网卡重命名为lan),进入"lan 属性"页,在"此连接使用下列项目"中可以看到,当前只绑定了"Microsoft虚拟网络交换机协议",如图5所示。

在创建"外部"虚拟网络时,Hyper-V将绑定"Microsoft虚拟网络交换机"到物理网卡,并在创建的新的"外部"虚拟网卡时,将绑定的物理网卡的原来的IP地址、参数等,在虚拟网卡上启用,这样原来物理主机的网络不会中断。
(5)双击"本地连接 2",在"本地连接2 状态"的"详细信息"中可以看到,这个虚拟网卡中的IP信息是原来物理主机网卡的相关参数,如图6所示。

1.2 管理虚拟网络
接下来我们介绍Hyper-V虚拟网络的管理,这包括添加、删除、修改虚拟网络。
(1)从"管理工具"中选择"Hyper-V管理器",在左侧的任务窗格中选中要管理的Hyper-V Server 2008 R2或安装Hyper-V功能的Windows Server 2008,在右侧的"操作"窗格中单击"虚拟网络管理器",将进入"虚拟网络管理器"。
(2)在"虚拟网络"列表中选择"lan-虚拟网络",在右侧的"虚拟网络属性"中可以修改虚拟网络的名称以及说明信息,在"连接类型"选项组中,可以修改虚拟网络的连接类型-在"外部"、"仅内部"、"专用虚拟网络"之间进行选择修改。如果主要有多个物理网卡并且选择"外部",则可以在下拉列表中,选择使用那块物理网卡进行绑定,绑定的名称则是显示的"设备名称",如图7所示。
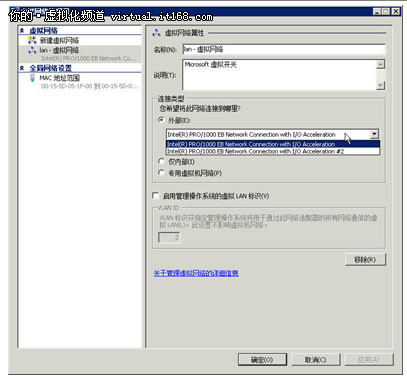
(3)如果要删除虚拟网络,可以单击"移除"按钮。
如果要添加虚拟网络,可以根据下面的方式进行:
(1)在"虚拟网络管理器"中,定位到"新建虚拟网络",在右侧选择要创建的虚拟网络类型-在外部、内部、专用之间选择。选中之后,单击"添加"按钮。在本例中,选择"内部"。
(2)在"名称"文本框中,键入新添加的虚拟网络的名称,一般情况下,添加的名称与网络的属性相关,这样以后使用中也容易管理与区分。在"连接类型"中选择虚拟网络类型,如果要创建多个虚拟网络,也可以用虚拟LAN进行标识,可以单击"启用管理操作系统的虚拟LAN标识"并为VLAN设置ID。
(3)设置完成之后,如果只添加这一个虚拟网络,则单击"确定"按钮退出;如果想继续添加虚拟网络,可以单击"应用"按钮,然后单击"新建虚拟网络",继续添加。
(4)接下来,请再添加"专用-虚拟网络"、"内部-虚拟网络2",添加完成后,单击"确定"按钮,如图8所示。
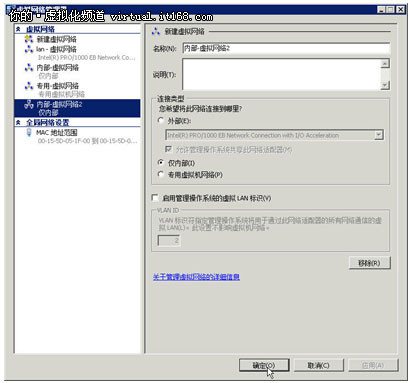
(5)返回到"网络连接"中可以看到,已经添加了"内部-虚拟网络"与"内部-虚拟网络2",而添加的"专用-虚拟网络"则没有在"网络连接"中列出,如图9所示。这是正确的。因为在前方介绍过,"专用"虚拟网络与主机没有网络连接关系。
http://blog.sina.com.cn/s/blog_65be64a4010174qb.html